Tutorial menginstall Android Studio
Tutorial menginstall Android Studio
Assalamuallaikum WR. Wb
Saya Hayda Disini saya akan menshare materi tentang Tutorial menginstall Android Studio.
Android Studio adalah sebuah IDE untuk pengembangan aplikasi
di platform Android. Sama seperti
kombinasi antara Eclipse dan Android Developer Tools (ADT), Android Studio juga
dapat di-download di situs resmi Android:
http://developer.android.com/sdk/installing/studio.html. Saat ini usia Android Studio masih tergolong
muda, baru versi 0.2.3 (masih early access preview).
Kenapa harus ada sebuah IDE baru? SDK sebelumnya di-bundle bersama dengan
Eclipse, sementara Android Studio menggunakan IntelliJ IDEA Community
Edition. Kedua IDE tersebut sama-sama
memiliki penggemar ‘fanatik‘-nya masing-masing.
1. Cari file Android Studio instalasi executable (bernama
android-studio-bundle- <version> .exe) di jendela Windows Explorer dan
klik dua kali untuk memulai proses instalasi, klik tombol Yes pada dialog User
Account Control jika muncul — klik pada tombol ‘Next’. maka akan muncul halaman
seperti dibawah ini :
2. Maka
akan muncul tampilkan seperti dibawah ini, kemudaian klik tombol ‘Next’.
3. Selanjutnya Layar berikutnya adalah perjanjian lisensi.
Jika Anda setuju untuk itu, klik pada tombol “I Agree”.
4.
Selanjutnya Layar berikutnya adalah perjanjian lisensi. Jika
Anda setuju untuk itu, klik pada tombol “I Agree”.
5.
Selanjutnya Layar berikutnya adalah perjanjian lisensi. Jika
Anda setuju untuk itu, klik pada tombol “I Agree”.

6.
Selanjutnya Layar berikutnya adalah perjanjian lisensi. Jika
Anda setuju untuk itu, klik pada tombol “I Agree”.
7.
Selanjutnya Layar berikutnya adalah perjanjian lisensi. Jika
Anda setuju untuk itu, klik pada tombol “I Agree”.
8.
Setelah itu masuk ke halaman finish. Beri centang Start
Android Studio jika kalian ingin memulai membuka Android Studio untuk pertama
kali. Klik tombol “Finish”.
9.
Kemudian akan muncul tampilan seperti dibawah ini lalu anda
klik “Next”.
10.
Lalu pilih “Type of setup youwant Android Studio” kemudian
klik Next.
11.
Saat ini saya tidak terkoneksi oleh internet jadi saya tidak
otomatis mendownload SDK nya. Lalu klik finish.
12.
Setelah itu, akan muncul tampilan seperi dibawah ini,
tampilannya seperti dibawah ini karena pada saat menginstall komputer/pc saya
tidak tersambung oleh internet, jadi SDK tidak terunduh otomatis.
13.
Selanjutnya akan muncul tampilan awal android studio. Disini
kita akan mencoba untuk membuat sebuah project baru dengan mengklik “Start a
new Android Studio project”.
14.
Kemudian akan muncul jendela seperti dibawah ini, lalu anda
beri nama project anda > next.
15.
Setelah itu, tentukan tempat untuk merunning app anda.
16.
Lalu anda tentukan activy untuk app yang anda ingin buat,
lalu klik next.
17.
Kemudian anda beri nama untuk Activitynya, pemberian namanya
diawali menggunakan huruf kapital.
18. Selanjutnya akan muncul jendela project anda kemudian
kita akan mencoba merunning app tersebut.
19. Saya mencoba merunning menggunakan smartphone saya,
dengan media kabel data. Jadi anda hanya mengklik logo segitiga berwarna hijau,
lalu tentukan nama smartphone anda kemudian klik ok.
20. Sebelumnya saya sudah memberi tahu di awal bahwa pada
saat menginstall saya tidak tersambung internet. Jadi pada saat saya merunning
app saya, terjadi erorr karena saya belum menginstall SDK, kemudian saya
mengkoneksikan pc saya untuk mendowload SDK.
21. Setelah download selesai, klik “Finish”
mungkin Hanya itu saja yang bisa saya share, tunggu postingan saya berikutnya. mohon maaf bila ada salah kata, kesamaan kalimat.
hayda herawati
XI RPL 3
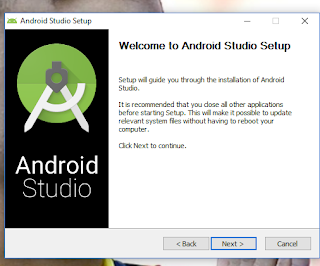




















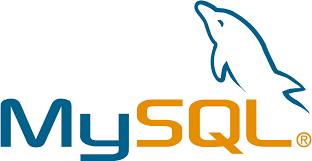
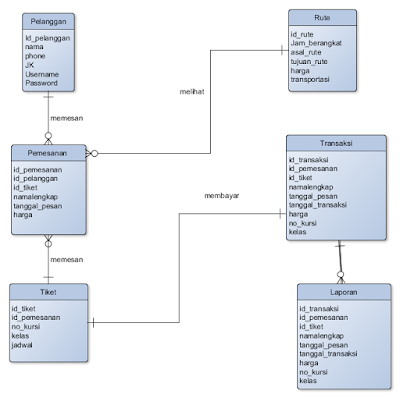
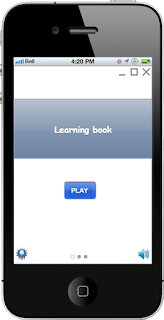
Comments
Post a Comment